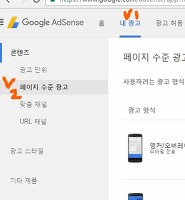윈도우 10 설치 방법에 대하여 알아보도록 하겠습니다.
순서대로 따라해보면 쉽게 윈도우 USB를 만들기부터 설치까지 할 수 있을 것입니다.
윈도우 USB를 만드는 방법을 크게 두 가지로 나눠서 설명하겠습니다.
첫 번째 방법은 매우 간단하지만, 제대로 안 되는 경우도 있습니다.
첫 번째 방법이 안 된다면 두 번째 방법으로 설치 USB를 만드시길 바랍니다.
(두 방법 모두 Microsoft의 공식 iso를 받고, 설치 USB를 만드는 겁니다.)
첫 번째 방법입니다.
Microsoft 홈페이지의 다운로드로 가서 도구를 다운받아 하는 방법입니다.
아래가 그 도구를 다운 받는 순서입니다.
가장 먼저 '마이크로소프트 소프트웨어 windows 10 다운로드(링크)'로 들어가주세요.

들어가면 위와 같은 화면을 볼 수 있습니다.
'지금 도구 다운로드'를 클릭하여 다운로드를 진행해주세요.

다운로드는 실행, 저장 편하신 대로 하시길 바랍니다.
(저는 저장을 했습니다.)

(저장을 별도의 위치 지정없이 한 경우 다운로드에 MediaCreationTool을 확인할 수 있을 겁니다.)
그럼 실행합니다!

이렇게 '관련 통지 및 사용 조건'에 동의를 하면 단계별로 USB만들기 진행을 하게 됩니다.

(이때 잠시만 기다려주시면 다음 화면으로 넘어갑니다.)

현재 PC에 할 것은 아니기 때문에, '다른 PC용 설치 미디어 만들기'를 선택하고,
다음을 눌러 진행합니다.

이렇게 기본적으로 컴퓨터에 따라 설정을 올바르게 해줄 겁니다.
하지만 이와 다른 부분이 있다면
'이 PC에 권장 옵션 사용'부분의 체크를 해제하고 수동으로 선택해주시길 바랍니다.
그리고 다음 버튼을 눌러줍니다.

이때 'USB 플래시 드라이브'와 'ISO 파일' 두 가지를 선택할 수 있는데,
정말 간단한 방법(USB다운+설치USB만듦)은
'USB 플래시 드라이브'입니다.
그리고 ISO 파일은 다운로드 받은 후 별도로 설치USB를 만들어야 합니다.
(현재 USB가 꽂아져 있다면 다음을 눌러주세요.)
하지만...

'USB 플래시 드라이브' 방법의 경우 제대로 USB 드라이브가 안 되는 경우가 많습니다.
(제대로 됐다면 그대로 진행하세요. 정말 간단하게 만들 수 있습니다.)
이렇게 안 된다면 다른 방법도 어렵지 않으니 '뒤로' 버튼을 클릭한 후 뒷 내용을 따라하시길 바랍니다.
되셨다면 기다리시면 설치USB가 완성됩니다!(그럼 이번 글 내용 끝이고
다음글을 보고 BIOS 셋팅과 설치를 진행하시면 됩니다.)
자, 여기서 잠깐. 지금 USB 플래시 드라이브로 다운이 안 됐다면,
방법2로 하시는 것을 추천합니다.
방법1의 ISO 다운의 경우 굉장히 느리고, 제대로 안 되는 경우도 많습니다...
일단 지금은 그럼 이 툴로 하는 방법을 이어서 설명하겠습니다.
'뒤로'를 누르셨나요?

다시 나오는 사용할 미디어 선택 화면에서 'ISO 파일'을 선택하고 '다음'버튼을 눌러줍니다.

그러면 이렇게 저장할 위치와 이름을 선택할 수 있도록 해줍니다.
적당한 위치와 이름을 선택한 후 '저장'버튼을 눌러줍니다.

그러면 이렇게 다운로드가 진행됩니다.
(시간이 꽤 오래걸립니다..
뿐더러 100% 진행된 후에도 실패가 나타날 수 있으니..
다시 한번 말씀드리지만.. 방법2를 추천합니다..)
[이 방법으로 설치하신 후에는 방법2(더보기)는 보지않고 뒤에 이어지는 내용을 따라하시면 됩니다.]
두 번째 방법입니다.
첫 번째 방법과 마찬가지로 Microsoft 공식 iso를 통한 방법이지만,
다운로드를 진행하는 방법이 다릅니다.
(저는 이번에 이 방법으로 잘 설치했습니다.)
그럼 먼저 '마이크로소프트 windows 10 iso 다운로드(링크)' 들어가주세요.
들어가면 아래와 같은 화면이 보일 것입니다.

(ISO 파일이라고 써져있죠?)
'버전 선택'을 눌러 아래와 같이 Windows 10을 선택해줍니다.

Windows 10 N은 미디어팩이 포함되지 않은 버전입니다.
Windows 10이 기본 버전입니다.

다음으로 Windows 10을 선택하면 아래 추가되는
제품 언어 선택을 해주세요. 우리는 '한국어'를 선택하면 되겠죠?
그리고 확인 버튼을 눌러줍니다.

이렇게 별도의 다운로드 링크가 생성된 것이 보이실 겁니다.
(링크 만료 시간도 있죠.)
지금은 일반적으로 64bit 컴퓨터니 '64-bit 다운로드'를 선택해주시면 됩니다.
(옛날 컴퓨터이고, 램 2기가 밑이시라면... 32bit도...)

이렇게 다운로드가 진행되는 것을 확인할 수 있습니다.
(도구 툴로 받는 것보다 훨씬 빠르죠.)
다운로드가 완료된 후 아래와 같이 'Win10_1607_Korean_x64' iso 파일을 볼 수 있습니다.
(기본루트로 지정되어있다면 '다운로드'로 가면 있겠죠?)

여기까지 완료하셨다면, 성공적으로 iso파일 다운로드가 완료된 겁니다!
이제 USB를 설치USB로 만들어주고,
실제로 윈도우를 설치하면 끝입니다!
방법1과 방법2를 통하여 ISO를 잘 받으셨다면 이 다음부터 진행하시면 됩니다.
먼저 가지고있는 USB를 알맞은 셋팅으로 포맷하도록 합니다.

파일 시스템은 FAT32를 선택해주시고,
볼륨 레이블은 비워두시고, 빠른 포맷을 체크한 후
'시작'버튼을 눌러주세요.

잠시 후 포맷이 완료되었다는 팝업이 띄워졌다면 성공적으로 포맷이 된 겁니다.
이 다음부터는 여러 가지로 설치 USB를 만드는 방법이 있는데요.
저희는 Rufus라는 툴을 이용하여 만들어보도록 하겠습니다.
(정말 간단합니다.)
먼저 Rufus를 다운로드 받아주세요.(제가 올린 버전 이상이면 관계 없겠네요.)
저한테 있는 버전인 2.11.995 (최신패치 된)버전을 올리겠습니다.
(아니면 'rufus 홈페이지'에서 받으셔도 좋습니다.)
그럼 다운로드를 완료하셨다면 실행해주세요.

먼저 장치가 옳바르게 선택됩는지 확인합니다.
(저는 F드라이브에 16GB 확실하네요.)
확인됐다면 아래쪽의 CD모양(ISO 파일 선택) 아이콘을 눌러주세요.

그러면 이렇게 우리가 다운로드 받았던 iso파일을 선택할 수 있게 됩니다.
저는 E드라이버에 뒀지만, 다른 위치에 두셨다면 해당 위치를 찾아가
선택하고 '열기'버튼을 누르시면 됩니다.

그러면 이렇게 바뀌었을 겁니다.
그게 아니라면 체크한 부분은 참고하여 바꿔주세요.
(GPT 파티션 형식의 UEFI 선택해주세요.[CPU가 스카이레이크 세대라면 더욱])
그리고 설정을 마쳤다면 시작버튼을 눌러줍니다.

우리는 이미 포맷을 한번 했죠?
'확인' 눌러줍니다.

그리고 기다리고 기다리면..

이렇게 게이지가 가득 차고 '완료'라고 나온 게 보이실 겁니다.
실제로 설치 USB 만들기가 정상적으로 끝난 겁니다.
'닫기'를 눌러 Rufus를 종료해주세요.

(이렇게 F드라이브[제 usb기준]에 윈도우 설치 iso가 잘 들어간 게 확인됩니다.)
여기까지가 윈도우를 설치할 때 먼저 작업해둬야 하는 부분입니다.
이 다음 부분은 실제로 새로 설치할 컴퓨터에 이 usb를 꽂고, 설정하고, 진행하면 완료됩니다.
다음 글을 통해 실제 컴퓨터(노트북)에 윈도우 설치를 진행하시길 바랍니다.(링크)





















 rufus-2.11.exe
rufus-2.11.exe