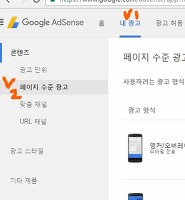Prosto
아이폰 업데이트 방법, iOS 10 본문
이번에 다룰 내용은
아이폰 업데이트 방법에 대한 설명입니다.
이번에 아이폰 iOS를 10으로 업데이트하려는데 진행이 제대로 되질 않아 다른 방법으로 업데이트했던 과정을 올립니다.
(아이폰 iOS 10 업데이트 실패 시에도 똑같이 아이튠즈로 하시면 됩니다.)
(이렇게 하루 종일 업데이트 확인 중... 만 나왔습니다.)
간단하게 와이파이가 연결된 상태에서 소프트웨어 업데이트를 확인하여
버전 업을 할 수 있지만, 그게 지연이 되어 제대로 안 되거나,
좀 더 안전한 방법으로 하고 싶으시다면 아래의 방법으로 하시길 바랍니다.
이 방법은 아이튠즈를 다운로드 받아 소프트웨어 버전을 업데이트하는 방법입니다.
아주 간단하니 금방 따라서 하실 수 있을 것이라 생각됩니다.
가장 먼저 iTunes를 설치해야 겠죠? (아이튠즈 - 아이폰,맥 등의 애플 제품 백업, 업데이트, 음악 등 다양하게 사용됩니다.)
네이버/구글 들 각종 검색창에 "아이튠즈"를 검색하여 사이트에 들어갑니다.
( 별도 주소 링크 : http://www.apple.com/kr/itunes/ ) 링크로 가시면 편하겠죠.
접속하셨다면 이제 따라오시면 됩니다.
접속하셨다면 '다운로드하기' 버튼을 클릭해주세요.
다음으로 나오는 화면에서 '지금 다운로드'를 클릭해주세요.
다운로드 창이 나옵니다.
실행을 선택하셔도 되고, 저장을 한 후 실행하셔 됩니다.
저는 실행으로 했습니다.
필요한 항목에 체크해두고, 필요 없는 것은 체크를 해제해주세요.
언어가 한국어인 것을 확인하고 설치(I)버튼을 눌러 설치를 진행하면됩니다.
(설치 진행 중인 화면입니다.)
설치가 제대로 끝난 후의 호면으로
'설치 프로그램을 끝낸 후 iTunes 열기'에 체크하고
완료(F)해주세요.
아이튠즈를 실행하는 경우 소프트웨어 사용권 계약에 대한 부분이 나옵니다.
필요한 부분은 확인해보고 동의(A)를 눌러주세요.
아이튠즈 프로그램이 실행되고 현재 iPhone 연결된 상태라면
바로 위의 팝업창이 뜰 것입니다.
(아직 아이폰을 연결하지 않았다면 연결하시면 위의 팝업이 나올 것입니다.)
그리고 계속(C) 버튼을 클릭해주세요.
그러면 이러한 문구가 나옵니다.
('연결을 허용하려면 iPhone에서 응답하십시오...')
그 상태에서 휴대폰을 확인해보면
컴퓨터를 신뢰하겠냐는 물음이 나옵니다.
여기서 신뢰를 누르면 아이튠즈에 정상적으로 연결이 됩니다.
정상적으로 연결된 후 아이폰이 최신 버전이 아니라면
자동으로 아래와 같은 팝업이 나옵니다.
다운로드 및 업데이트를 클릭해주세요.
백업이 필요한 경우 계속을 눌러 보관함에 전송시켜주시면 됩니다.
아이폰 소프트웨어 업데이트 창이 나오며
위와 같이 iOS 신버전에 어떠한 기능들이 있는지
세부적으로 알려줍니다.
(필요하시면 읽어보시고요.)
'다음'을 누릅니다.
사용권 계약에 대한 내용이 나옵니다.
(읽어보시고 동의하시면 )
'동의'버튼을 눌러줍니다.
동의를 누른 후 아무것도 없어 지금 업데이트가 되고 있는건지 어떤지 모르겠는 상황이 나타납니다.
이떄 아이폰 아이콘을 누르면 현재 상태 확인이 가능합니다.

(지금은 다운로드를 마치고 업데이트를 진행 중인 상태입니다.)

(업데이트 중 하단에 장치 드라이버 소프트웨어 설치가 차례로 진행되고 성공했다는 문구를 볼 수 있습니다.)
이렇게 진행이된 후부터는 아이폰에서 나머지 작업을 하게 됩니다.
아이폰의 애플 마크와 함께 하얀 화면에서 업데이트 게이지가 차차 진행되는 과정을 볼 수 있고,
해당 설치가 끝나면 셋팅 후 실제 사용이 가능해집니다.
몇 가지 화면 스크린샷을 보시죠.

이렇게 여러나라 언어로 홈버튼을 누르라는 얘기가 나옵니다.
눌러줍시다.
다음으로 암호를 입력하여 본인 확인을 거칩니다.
업데이트가 성공적으로 완료되었다고 합니다.
하지만 마지막 셋팅을 해줄 부분이 남았죠.
각 항목들을 보며 필요한 부분은 활성화 불필요한 부분은 비활성화를 선택하여 진행해주세요.
마찬가지로 키체인이 필요하다면 계속을, 아니면 사용 안 함을 선택하여 주시고요.
마지막으로 진단 부분에 대하여 피드백을 주려면 Apple에 보내기를, 그렇지 않으려면 보내지 않음을 선택해주세요.
이제 마지막 화면입니다.
'시작하기'를 눌러주세요.
정상적으로 업데이트를 성공한 화면입니다.
이 화면에서 가장 눈에 띄었던 부분은 역시 '홈'이 추가된 부분이네요.
몇 가지 iOS 10의 기능들이나 바뀐 점을 확인하고 싶으시면 아래 링크에서 확인해보세요.
'News > 방법' 카테고리의 다른 글
| 따라하는 윈도우 10 설치 방법, 순서2 (삼성 노트북 BIOS, 설치) (32) | 2016.09.23 |
|---|---|
| 따라하는 윈도우 10 설치 방법, 순서1 (USB 부팅 디스크) (1) | 2016.09.22 |
| 노트북 구매 방법, 참고할 구매팁 (0) | 2016.09.19 |
| 티스토리 페이지 수준 광고 추가하기 (4) | 2016.09.18 |
| 아이폰 사진 컴퓨터로 옮기기 (23) | 2016.09.15 |